Convertir PKPASS en PDF
Comment imprimer Apple Wallet en PDF. Options de conversion de PKPASS en PDF.
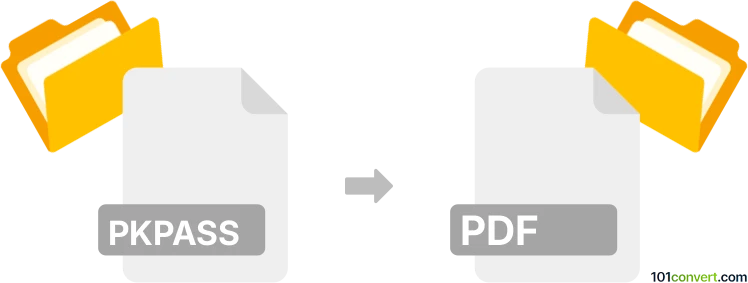
Comment convertir pkpass en fichier pdf
- Plateformes mobiles
- Notes: 3.6/5
Qu'est-ce qu'un fichier PKPASS ?
PKPASS est un format de fichier utilisé par Apple's Passbook—aujourd'hui connu sous le nom de Wallet—une application iOS qui permet aux utilisateurs de stocker des coupons, cartes d'embarquement, billets d'événements, cartes de magasin et d'autres formes de paiement mobile. C'est essentiellement un fichier compressé qui contient des fichiers JSON et des images utilisés pour le design visuel du pass.
Convertir PKPASS en PDF
Un fichier .pkpass est un paquet de pass Apple Wallet (anciennement Passbook). En d'autres termes, c’est un ensemble (en fait une archive ZIP) contenant des données JSON et des images (comme des codes-barres, logos, etc.) qu'Apple Wallet utilise pour afficher les tickets, coupons, cartes d'embarquement, etc. En raison de cette structure, il n’y a pas de moyen direct de “imprimer en PDF” depuis un .pkpass - vous avez généralement besoin d’un outil ou d’un processus pour lire le contenu et le transformer en un format de document. Voici quelques méthodes pour convertir un .pkpass en PDF.
Utilisez un iPhone ou un iPad pour “Imprimer” le pass en PDF
Si vous avez un appareil Apple (iPhone ou iPad) qui peut ouvrir nativement un .pkpass, vous pouvez utiliser la fonction “Imprimer” iOS pour générer un PDF. Voici comment :
- Ouvrez le pass sur votre iPhone ou iPad (il devrait s'ouvrir dans l'application Wallet ou un visualiseur de pass compatible).
- Touchez l'icône Partager (généralement l'icône flèche vers le haut ou un menu à trois points, dépendant de la version iOS).
- Sélectionnez “Imprimer.”
- Sur l'écran d'aperçu de l'impression, faites un geste de pincement pour ouvrir l'aperçu en plein écran.
- Touchez à nouveau l'icône Partager dans cet aperçu plein écran.
- Choisissez “Enregistrer dans Fichiers” ou “Enregistrer PDF dans iBooks” ou un emplacement similaire pour enregistrer le PDF.
Votre .pkpass est rendu en tant que PDF et enregistré à l'emplacement souhaité.
Lorsque vous ajoutez un billet depuis Safari sur un Mac, il est ajouté à Apple Wallet sur votre compte iCloud. Il n'apparaît pas sur votre Mac, car il n'y a pas d'application Apple Wallet équivalente pour macOS. Cependant, puisque cela est allé à iCloud, il devrait être disponible dans l'application Wallet sur un iPhone ou une Apple Watch.
Partager un pass ou un ticket dans Apple Wallet
L'application Wallet vous permet de partager des passes et des tickets avec d'autres utilisateurs d'iPhone ou Apple Watch.
Envoyer un ticket ou un pass en utilisant Messages ou Mail
- Ouvrez l' application Wallet sur votre iPhone.
- Sélectionnez le pass ou le ticket que vous souhaitez partager.
- Touchez l' icône Partager.
Une icône de partage peut ne pas exister si l'entreprise ou le commerçant qui a émis le pass ou le ticket n'a pas activé le partage. Découvrez si vous pouvez partager des passes ou des tickets via leur application ou leur site Web.
Partager un pass ou un ticket avec des utilisateurs d'iPhone voisins
- Ouvrez l'application Wallet sur votre iPhone.
- Touchez le pass ou le ticket que vous souhaitez partager, puis maintenez votre iPhone à quelques centimètres du haut de l'iPhone de l'autre personne. Lorsqu'une connexion est établie, une lueur apparaîtra sur les deux iPhones.
- Maintenez les appareils ensemble jusqu'à ce que le pass apparaisse, puis touchez Partager.
Utilisez un Mac (macOS) pour convertir le pass en PDF
Si vous avez un Mac, vous pouvez utiliser une approche similaire :
- Ouvrez le fichier .pkpass en utilisant un visualiseur de pass. Parfois, un simple double-clic sur le fichier vous demandera de l'ajouter à Apple Wallet (si vous avez cette fonctionnalité activée sur macOS).
- Une fois le pass ouvert, allez à Fichier → Imprimer... (ou utilisez un menu contextuel clic droit si le pass est dans une application tierce).
- Dans la boîte de dialogue d'impression, cliquez sur le menu déroulant “PDF” (en bas à gauche).
- Sélectionnez “Enregistrer au format PDF...”.
Cela créera une version PDF du pass. Si macOS n'ouvre pas automatiquement le fichier, vous pourriez avoir besoin d'un visualiseur compatible (par exemple, un visualiseur Wallet/Passbook tiers depuis le Mac App Store).
Utilisez un convertisseur en ligne (si vous n'avez pas d'appareil Apple)
Plusieurs sites Web prétendent convertir les fichiers .pkpass en PDF. Ils fonctionnent en extrayant les images et les données textuelles à l'intérieur du .pkpass et en assemblant un PDF. Par exemple, vous pouvez rechercher “convertisseur pkpass en pdf” en ligne et essayer l'un de ces services :
- Rendez-vous sur un site de convertisseur réputé (moteur de recherche ou recommandation).
- Téléchargez votre fichier .pkpass.
- Cliquez sur “Convertir” pour générer un PDF.
- Téléchargez le PDF résultant.
Important : Assurez-vous d'être à l'aise avec le téléchargement de votre pass (qui peut contenir des données sensibles) sur un site tiers ou inconnu.
Extraire manuellement le contenu du .pkpass (avancé / technique)
Le fichier .pkpass est essentiellement une archive compressée au format ZIP. Si vous êtes à l'aise avec quelques étapes manuelles et que vous ne cherchez qu'à récupérer des images ou des données :
- Renommez vottrefichier.pkpass en vottrefichier.zip.
- Extrayez-le (décompressez-le). Vous verrez des fichiers tels que :
- pass.json
- manifest.json
- icon.png, logo.png, etc.
- Ouvrez ou inspectez les images (le code-barres, les logos, etc.).
- Copiez/collez les informations pertinentes dans un éditeur de documents (Word, Google Docs, etc.) ou concevez une mise en page simple.
- Enregistrez/Exploitez ce document en PDF.
Cette approche manuelle pourrait être moins “jolie”, mais vous pouvez vous-même extraire les images et les données si vous n'avez pas de visualiseur de pass direct.